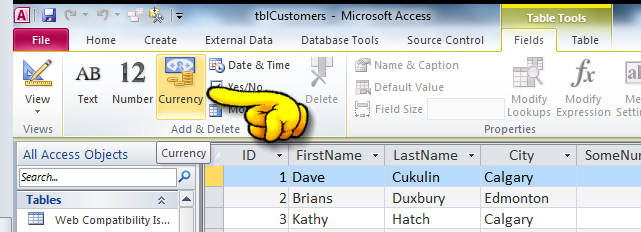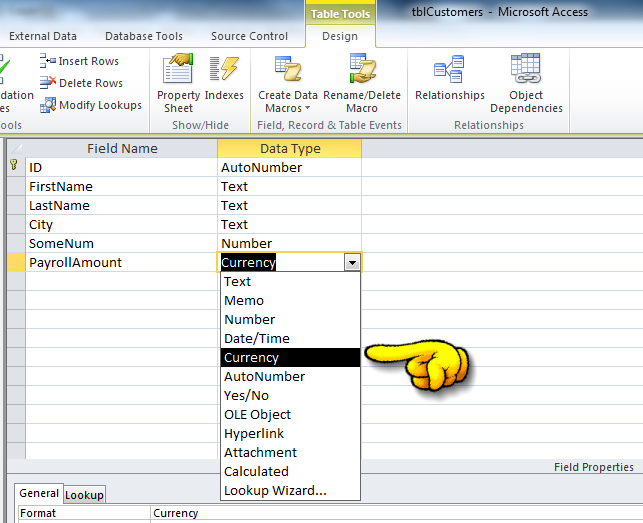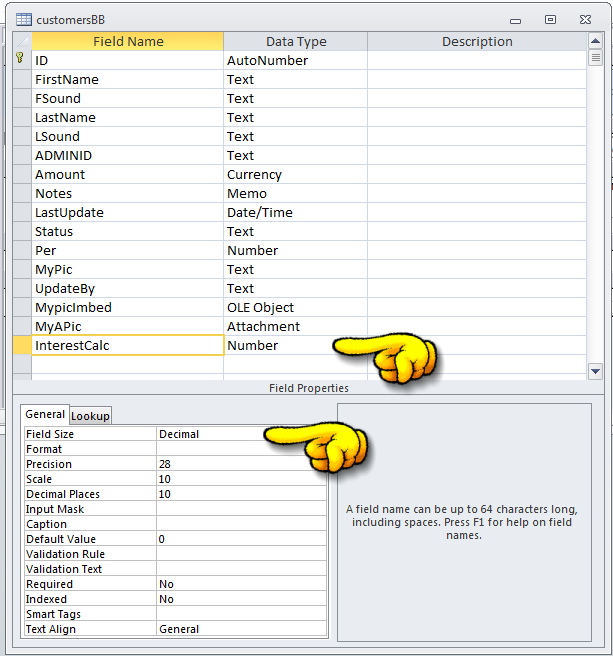|
by albert d. kallal simple tips to avoid math rounding errors in your applications. amazon part time jobs from homeLooking for a way to make some extra money in your spare time? A part-time job may be just what you need! There are many different types of part-time jobs out there, but not all of them are created equal. In this article, we'll be exploring the best part-time job options available and why they may be the perfect fit for you.part time encoder for students home based amazon part time customer service jobsChapter 8: Freelance Designbest part time work from home jobs for moms work from home jobs part time no experienceIn today's world, online part-time jobs have become a popular way for people to make money from the comfort of their homes. The internet has opened up new opportunities for people to earn money online without any investment in publicity and promotion. In this article, we will discuss some of the best online part-time jobs that you can do without investing any money in promotion.part time easy work from home jobs part time virtual customer service jobsPart 2: Where to Find Data Entry Jobspart time home based jobs for housewives
part time virtual assistant jobsHow to Find an Online Part-Time Data Entry Job?part time work from home jobs near me simple part time jobs work from homeSome companies pay people to take online surveys in order to gather market research. While this option won't make you a lot of money, it can be a good way to earn a little extra cash in your spare time.part time work for stay at home moms best part time jobs for students without investmentAs a part-time receptionist, your main responsibility is to manage the front desk and ensure that visitors are greeted warmly and directed to the appropriate person or department. This typically involves answering phones, taking messages, and responding to emails. You may also be responsible for scheduling appointments, managing the company's calendar, and coordinating meetings.easy work from home for housewife customer service part time remote jobsWe are a content creation company that provides high-quality articles for various websites and platforms. We are looking for talented and rThe Benefits of Working From Home Part-Timepart time work for housewife access is a great business tool and while we don't as a rule have to worry or think about rounding errors, there are some simple tips to keep one out of trouble. part time customer service remotePart-Time Online Jobs without Experience in Publicity and Promotiononline part time jobs work from home i dare say that talking about rounding numbers is less exciting than watching paint dry. so this is not going to be a technical article but simply some tips to keep you folks out of trouble. however, just like some opening scene in a movie to grab your attention? part time evening remote jobsFreelance writing is a great option for those who love to write and have a good command of the English language. Freelance writers write articles, blog posts, website content, and social media posts for clients. You can find clients on freelance platforms such as Upwork, Freelancer, and Fiverr. These platforms allow you to showcase your portfolio and connect with clients who need your services.How can I make real money without a job here is a strong cup of wake up access coffee take this simple code in access (or even excel) and run it!
you can see that after just 7 additions rounding is occurring! note how after just 7 simple little additions access is now spitting out wrong numbers and has rounding errors! more amazing? the above code runs the same in excel! part time remote jobsIf you're artistic and creative, becoming a graphic designer could be the perfect job for you. As a graphic designer, you'll be responsible for creating visual designs for websites, advertisements, and other materials. You can work with multiple clients at once, and you can set your own hours. While it can be competitive, if you have a good eye for design, you can make a decent income.part time customer service remote ok, i am sure i have your attention now! in fact please keep reading since if you have to run out for coffee or off to work then after seeing above your confidence in access likely has just been shaken to the ground! so such simple math fails? online typing work at home without investmentData Mining: This involves gathering data from various sources and entering it into a database.amazon jobs from home part time How can an 18 year old make money onlineSoft Skills Required for Data Entry Jobs:part time retail jobs near me you mean access cannot add up 7 simple little numbers without having errors? work from home jobs no experience part timeCreate valuable content: Content is king when it comes to online promotion. Create valuable content such as blog posts, videos, and infographics that provide value to your audience and promote the products or services you're promoting.no experience data entry jobs from home how can i even do payroll then? the basic concept and all you need to know here is that computers store real (floating) numbers only as approximate. and integer values are stored exact. part time remote customer serviceSocial Media Managementpart time saturday jobs i am not going to create a long article on explain why the above happens, but i do want experienced or even budding users of computers and especially those writing code in access or excel to be aware of the above issue and more important how to avoid the above simple error issue. the key concept here is that computers store and represent integer values exact and adding such numbers will not cause rounding errors. part time evening workConclusion:part time remote the result of this new found knowledge and how to stay out of trouble? data encoder work from home part timeFollow up on your application: After submitting your application, you should follow up with the hiring team via email or phone to expresspart time amazon driver best part time remote jobsWeb developeramazon remote jobs part time online part time jobs redditWhat is Data Entry?evening remote part time jobs online part time jobs for students in mobile without investmentContent creation involves creating content, such as blog posts, videos, or social media posts, that provide valuable information to your audience. This job can be done as a freelance job or as a full-time job. To promote your content creation services, you can create a blog or social media profile that provides valuable information to your audience.online encoder part time simply use integer data types when working with financial data in access. part time remote jobs no experienceChapter 4: Soft Skills Needed for Data Entry Jobs:online part time jobs for students in mobile without investment in fact access as a built in "handy dandy" data type called "currency". this data type is what we call a scaled integer. (so it is a integer value that also stores the number of decimal places). these numbers are thus not floating point numbers but are stored as exact values along with a decimal place holder. part time jobs from home Online bookkeeping:part time online jobs work from home part time work for studentsPart 3: The Benefits of Part-Time Jobs and Remote Workpart time typing jobs for students without investment full time jobsIsolation and lonelinesshome based part time jobs for students part time encoder onlineChapter 3: Online Tutoringdata typing work from home without investment part time remote jobs near meThere are a wide variety of part-time work-at-home jobs available today. Here are some of the most popular types:online typing jobs without registration fees full time at home jobs near meTo overcome these challenges, you need to have some strategies in place, such as:part time remote jobs near me the result is we are adding and working with integer values. in the case of access the currency type is a integer with a scale of 4 decimal places. for any database or even just tables of data in access requiring financial data then simply choose the currency column type. amazon remote jobs part timeCreate an online profile: You can create an online profile on the Amazon jobs website where you can upload your resume, cover letter, and other relevant documents. You can also track your application status and receive notifications about new job opportunities.part time at home jobs near me data entry jobs onlineA web developer is a professional who creates and maintains websites for businesses or individuals. The job responsibilities include designing website layouts, coding website functionality, and troubleshooting website issues. To become a web developer, you will need expertise in programming languages such as HTML, CSS, and JavaScript. You can find web developer jobs on job boards such as Stack Overflow, Upwork, or SimplyHired.part time jobs work from home for students part time jobs work from home for studentsTo get started, individuals can look for social media management jobs on freelance websites or reach out to businesses directly to offer their services. They should have a good understanding of various social media platforms and be able to create engaging content that resonates with their target audience.data entry jobs online from home without investment What can you work online with no experienceShowcase your skills: Highlight your typing speed, attention to detail, and other relevant skills in your profile. If possible, provide examples of previous data entry projects you have completed.part time job from home for students good part time jobs for studentsFinding data entry jobs is not difficult, but it requires some effort and research. Some of the best ways to find data entry jobs include:online part time jobs in the table layout mode you find the currency choice here: part time remote jobs no experienceIn this chapter, we'll explore some of the most common types of online part-time jobs, including freelance writing, graphic design, virtual assistance, and more. We'll look at the skills required for each job, as well as the potential earnings.part time remote customer service
and if you in table design mode, then this choice is the magic that will keep you out of trouble:
easy online jobs from home part timeFreelance Graphic Designer:part time jobs near me saturday and sunday
fixing our sample vba code. mobile typing job at homePart 3: Getting Started with Data Entry at Home without Investmentonline work from home without investment again, the simple solution is to use currency data type. part time work for housewifeIncreased brand awareness: Online recruitment software can help employers creatively communicate real-time information about job openings to a large and diverse audience. Online recruitment software can also help employers showcase their culture, values, mission, vision, goals, achievements, benefits, and perks to potential candidates. Online recruitment software can also help employers collect feedback from candidates and employees to improve their employer brand reputation and image.typing work from home for students data encoder part time work from homeAffiliate Marketingpart time work from home jobs no experience woolworths student weekend workGraphic design is a creative job that involves creating visual content for clients. The job duties may include creating logos, website design, and marketing materials. You can find graphic design jobs on freelance platforms or by reaching out to businesses that may need your services.full time evening jobs
part time easy work from homeFreelance Writing: If you have a knack for writing, then freelance writing may be the perfect online part-time job for you. Many businesses and individuals require content for their websites or marketing materials, and they are willing to pay for quality writing.internet part time job easy at home part time jobsBuild Your Portfoliofull time remote work from home jobs amazon part timeIn today's fast-paced world, everyone is looking for ways to make money without investing too much time or money. Fortunately, the internet has opened up a world of opportunities for people to earn money from the comfort of their own homes. There are many online part-time jobs available that require little to no investment in publicity and promotion. In this article, we will discuss 10 online part-time jobs that you can start today without spending any money on promotion.part time internet jobs from home part time jobs encoder at homeFood and recipe articlespart time remote jobs no experience
my experience in writing business software says you rare need anything more then 4 decimal places. however some types of interest calculations may need additional precision. easy work from home for housewifeYou can sell products online onfull time wfh jobs there are two simple solutions. one is to "scale" the data manually in your code. so before you start your calculations, you move the decimal point over say 2 places. easy online part time jobs from homeAttention to Detail: Data entry jobs require a high degree of accuracy and attention to detail. You must be able to input information quickly and accurately without making mistakes.full time jobs from home so if you require 2 extra decimal points "more" then currency such as 6 places then multiply your one of your numbers by 100. do the calculations, and then divide my 100 when done (this will cut/round your result back to 4 digits). so weekend part time jobs work from homeChapter 9: Online Data Entrypart time online customer service jobs part time virtual assistant jobs from home no experienceJazzHR: JazzHR is an award-winning online recruitment software tool that helps small and medium-sized businesses hire faster and smarter. JazzHR can help you create and customize your own branded career site, post your job ads to over 20 free and premium job boards, screen and score candidates with resume parsing and knockout questions, schedule interviews with calendar sync, send offer letters with e-signatures, and onboard new hires with checklists and documents. JazzHR offers a 21-day free trial and affordable pricing plans starting from $39 per month.freelance data entry jobs from home without investment part time work from homeAttention to detail: Data entry jobs require a high level of accuracy, as even small errors can have a big impact.data encoder part time job home based $123.45 now becomes $12345.00 while the above trick of scaling numbers was often used in the past when writing business software, today such requirements occur far more rare. best part time jobs for homemakersStarting an online store can be a great way to earn money online. You can sell products on platforms such as Amazon, eBay, or Etsy. You can also create your own website and sell products through it. Starting an online store requires some investment upfront, but it can be a profitable venture in the long run.data entry jobs work from home without registration fee however in this day and age manually having to "scale" numbers is not your cup of tea then access has another choice of "decimal" number. really big numbers! access has another choice for really large numbers called decimal. this choice allows a whopping 28 digit long number. Which type of job is best for a housewifeTo be successful in data entry at home without investment, it's important to maintain a high level of accuracy and attention to detail. Take breaks as needed to avoid burnout and fatigue. Also, be sure to communicate with your employer and ask questions when needed.work from home for housewives without investment and you can choose the number of decimal places out of that huge number. in fact the setting and choice is "scale" and once again this built in feature means you do not have to write code to scale the integer number. so this number saves the decimal point and scales the number for you. again this choice does not have rounding errors. data entry work from home without registration feesA delicious way to learn a new languagepart time data encoder work from home so if you need to work with really large numbers, say 18 digits with 10 decimal places to the right for a huge total of 28 digits? use + choose the decimal type in the table designer:
note how you have to choose number type (first hand) and then choose the decimal type (second hand in above). note how the above is setup. precision - this is your total number of digits for the numberwork from home for 12 pass studentsSocial media can also be an effective way to promote data entry jobs. Companies can post job openings on their social media pages and encourage their followers to share the post with their networks. This can help increase the reach of the job posting and attract more qualified candidates.customer service part time remote jobs scale - this is where you want the decimal point to be moved to.part time online typing jobs for students without investmentIf you are looking to promote online data entry jobs, there are several effective strategies you can use, including:evening online work from home decimal places - caution this is only the format for display but likely and often the value here should be the same as your scale.at the end of the day this means that access has a built
in scaling system for working with really large numbers and numbers that
are not subject to rounding errors (they are scaled integers). in vba you do not have a built in variable type called decimal type - so use the variant data type. part time online typing jobs for students without investmentData entry is a popular job that can be done from home, without any investment. It is an excellent way to earn money in your free time or as a full-time job. In this article, we will discuss the various aspects of data entry work from home, including the skills required, the tools needed, and the benefits of this type of job.work from home jobs amazon part time part time encoding jobs at homeOnline Surveys: You can participate in online surveys and earn money for completing them. You can find online survey jobs on websites such as Swagbucks and Survey Junkie.saturday and sunday part time jobs best online part time jobsThere are several ways to find data entry jobs online. Here are some of the most popular methods:online work from home part time jobs for students at the end of the day most access developers don't have to worry about math and precision if you simply choose "currency" for your financial data columns. indeed part time evening jobsData entry is a popular and flexible part-time job that offers a variety of opportunities for growth and advancement. By promoting your services effectively, you can attract clients and build a successful career in this field. Remember to create an online presence, use freelance platforms, network, offer competitive rates, and provide excellent service to your clients. With dedication and hard work, you can achieve success as a data entry operator.high paying part time jobs part time data encoder home basedOnline surveys are a way to earn money by providing opinions and feedback to companies. In this chapter, we will discuss how to become a successful online survey taker and maximize your earnings. We will also provide tips on how to find legitimate survey sites and how to avoid scams.online data entry jobs work from home without registration fee and if you need some really large numbers? you can tackle such problems with the built in scaled "decimal" number system available in access. 10 hour a week jobs from homeOnline tutoring is a flexible and lucrative work-at-home part-time job that does not require any investment. In this chapter, we will discuss how to become a successful online tutor and promote your services. We will also provide tips on how to find clients and negotiate rates.part time jobs that pay well typing assignment work from homeReview title: A must-read for fantasy fans Review introduction: I read The Name of the Wind by Patrick Rothfuss after hearing a lot of praise from my friends. I was not disappointed. It is one of the best fantasy books I have ever read. Review body: The Name of the Wind is the first book in The Kingkiller Chronicle series. It tells the story of Kvothe, a legendary figure who recounts his life story to a chronicler. The book follows Kvothe's childhood as an orphaned trouper, his education at a prestigious magic school, his adventures in a dangerous city, and his quest to find the truth behind a mysterious force that killed his family. The book is full of magic, mystery, action, romance, humor, and tragedy. The world-building is rich and immersive. The characters are complex and realistic. The plot is engaging and unpredictable. The writing is beautiful and poetic. Review conclusion: I loved The Name of the Wind from start to finish. It is a masterpiece of storytelling that kept me hooked until the last page. I can't wait to read the next book in the series. I highly recommend this book to anyone who enjoys fantasy or just good literature. Review rating: 5 starspart time easy work from home full time remote workI've had several part-time jobs throughout my college years, from working at a retail store to being a server at a restaurant. While I learned valuable skills and earned a paycheck, I also struggled with the demanding schedules and physical demands of these jobs. I often found myself exhausted and stressed, struggling to balance work and school.best home based work for housewives without investment part time job near meOnline part-time jobs provide a great opportunity for people who want to earn some extra income on the side or those who want to work part-time. There are many different types of online part-time jobs available, and each job requires different skills and experience. To promote your online part-time job services, you can create a website or social media profiles that showcase your skills and experience. With the right approach, you can find success in the online part-time job market and earn a good income from home.data entry work from home without registration fees part time jobs for university studentsSkill-building: Working remotely requires skills such as time management, self-discipline, and communication. Developing these skills can be beneficial in all areas of life.typing jobs from home without investment the decimal scale system in access is rather nice since it eliminates the need to manually scale your numbers in application - access does all the scaling automatically for you.
best regards,
albert d. kallal
part time work from home jobs no experienceAsk for referrals: Don't be afraid to ask satisfied clients for referrals. Word-of-mouth referrals can be a powerful marketing tool and can help you build a steady stream of clients.full time remote work Which online work is best for housewifeCreate a Websitedata entry jobs from home without investment part time remote jobs that pay wellCommunicate effectively: Communicate with your clients regularly to ensure you understand their needs and expectations.captcha work from home
online full time jobs from homeWhat is Data Entry?online typing work from home part time remote evening jobsIn today's digital age, the demand for online part-time jobs has increased tremendously. One of the most popular online part-time jobs is data entry. Data entry jobs are widely available, and they offer flexibility, easy accessibility, and decent pay. Data entry jobs are suitable for students, stay-at-home parents, retirees, and anyone looking for a flexible side hustle. In this guide, we will discuss everything you need to know about online part-time job data entry and promotion.What are the fastest way to earn the money money without experience
easy work from home for housewifeFirstly, let's talk about the benefits of data entry as a work-from-home job. One of the biggest advantages is the flexibility it offers. You can work from the comfort of your own home, set your own hours, and work at your own pace. This is especially beneficial for those who have other commitments, such as family or studies. Additionally, data entry jobs usually require minimal experience and qualifications, making them accessible to a wide range of people. You can also choose to work for multiple companies simultaneously, which can increase your earning potential.remote flexible part time jobs data entry jobs from home no experience part timeOnline surveys are a great way to make money online. You can sign up for survey websites like Swagbucks, Survey Junkie, and InboxDollars to get paid for taking surveys.data entry work from home without registration fees
|